こんにちは!
昨今では、Chromebookに注目されることが多くなっておりChromebookデビューしたなんて方も多いのではないでしょうか?
一方で、Chromebookに不具合があった場合はどうすればいいのか分からなくて困っている方も多いと思います。
そんな私もChromebookデビューしたのですが、たびたびキーボードで文字が打てなくなる事象が起こっており、困っていました・・・。
そこで今回は
Chromebookで文字が打てない時の対処方法
について紹介していきます。
結果として
- キーボード設定を変更する
- 電源OFFする
これらの設定で文字が打てない現象は解消されました。
簡単に解説していきますのでぜひ参考にしてくださいね!
それでは、詳しくみていきましょう。
Chromebookで文字が打てない時の対処方法
原因は不明ですが、私がChromebookで文字が打てなくなる時は下記の2つです。
- PCの電源を消さずにしばらく放置した時
- OSを更新した時
これらを行った時にまったく文字が打てなくなってしまいました。
しばらくはキーボードを適当に打ってみたり、日本語入力を英語にしてみたり工夫してみましたが効果はありませんでした。
そこで、ネットで調べてみたり自分で実践してみて解決方法を探し出すことが出来ました!
それでは、その方法を2つ紹介していきます。
キーボード設定を変更する
まず最初に試して頂きたい方法です。
この方法なら現在開いているWEBページなどを消さなくても大丈夫です。すぐに作業の続きが出来るので安心ですね!
手順は以下の通りです。
1.右下の時計部分をクリックして設定画面を開きます
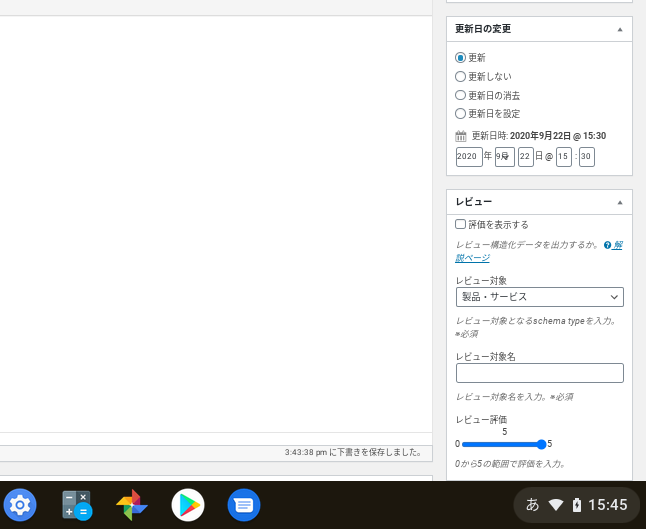
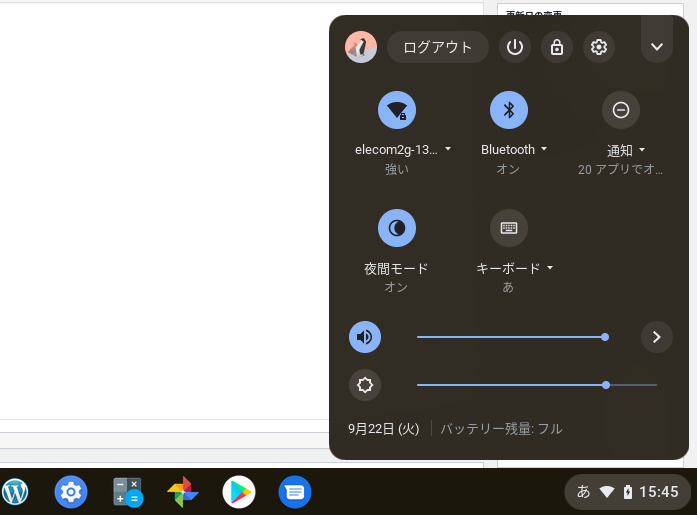
2.下部の「詳細設定」をクリック
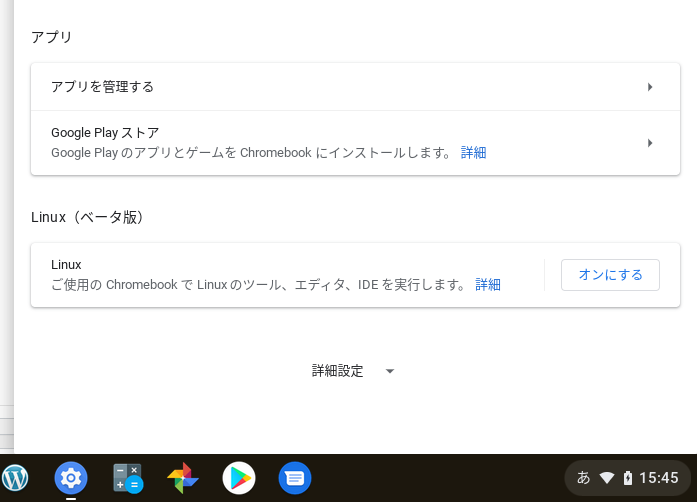
3.ユーザー補助機能の「ユーザー補助機能の管理」をクリック
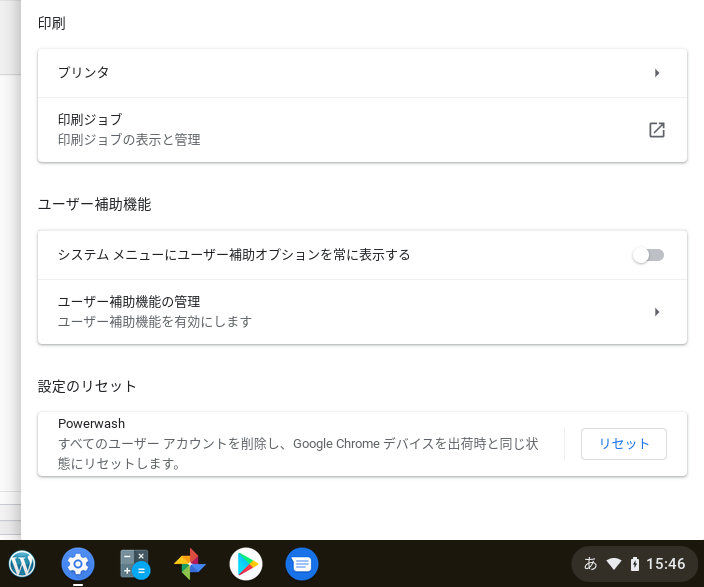
4.キーボードとテキスト入力の「画面キーボードを有効にする」をクリック
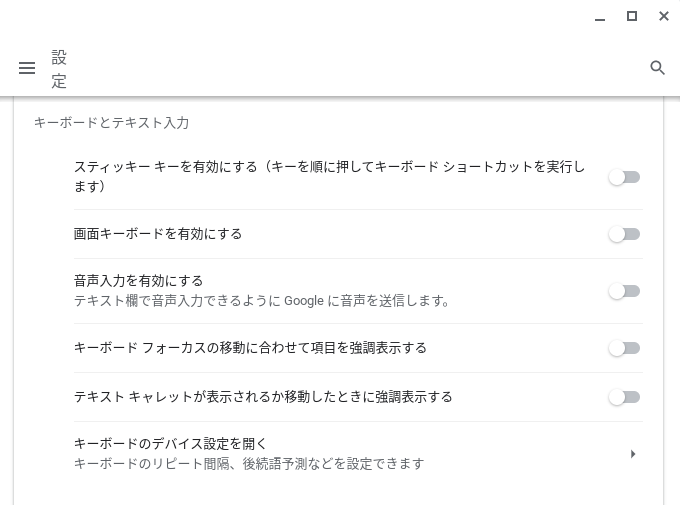
5.画面下部にキーボードが出現します
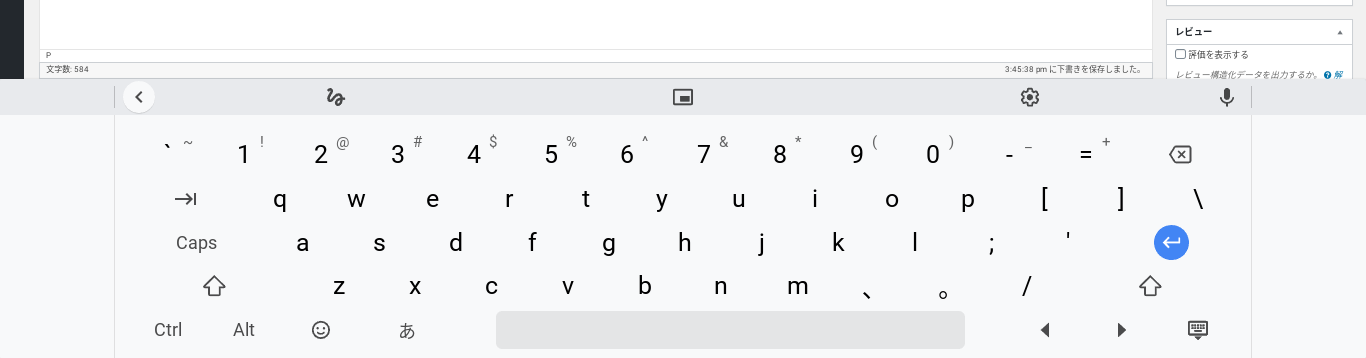
画面にあるキーボードで文字を打つことが出来ます。文字が打てることを確認したら、画面キーボードを元に戻して設定は終了です。
設定方法は今まで行った設定方法と同じやり方です。
PCの電源をOFFする
この方法は最終手段です。
現在操作しているWEBページなどは復元出来ないと思ってください。
厳密には「WEBページを復元しますか?」と表示され、「復元する」を選択すると復元されますが、稀に復元出来ない場合があるからです。
私の経験では、過去何回かこの電源OFFで症状は解消しています。
しかし、必ず「キーボード設定を変更する」を行ってからにしてくださいね!
まとめ
今回は
Chromebookで文字が打てない時の対処方法
について書いていきました。
結果として、
- キーボード設定を変更する
- 電源OFFする
これらの操作を行えば、文字は打てるようになりました。
参考になりましたでしょうか?
それでは。


